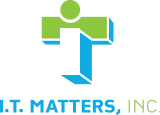Top Tips for Staying Productive with Microsoft Teams
As of April 2020, more than 75 million people are using Microsoft Teams daily. Are you overwhelmed with all that Microsoft Teams has to offer? Do you feel like you’re spinning your wheels, trying to figure out how to utilize a program that is designed to save you time and energy? Today we are discussing 15 of the most valuable tips and tricks in Microsoft Teams. Keep reading to learn more.
Tip #1 – Ctrl + .
Take advantage of internal shortcuts to save time. To see shortcuts for all platforms of Microsoft Teams including the desktop version and the web app type Ctrl +. A shortcut menu will appear. You can also display a list of shortcuts from the command box by typing /keys.
Tip # 2 – Quick Navigation Shortcuts
Try to utilize all the quick navigation shortcuts that are available in Microsoft Teams. It may take you a little while to commit these to memory, but in the long run, they will save you time and energy.
- Ctrl + 1 activity
- Ctrl + 2 Chat
- Ctrl + 3 Teams
- Ctrl + 4 Calendar
- Ctrl + 5 Calls
- Ctrl + 6 Files
The number corresponding to the shortcut depends on the order that the items that appear in your navigation bar.
Tip #3 – Changing Your Status
When you change your status within Microsoft Teams, you allow your team to see if you are available. Any time your status is changed, it is automatically synced with your calendar, allowing team members to see what you are up to that day.
In order to change your status, move your cursor to your profile picture in the upper righthand corner of the screen (on mobile version choose menu which is depicted as the hamburger icon) When you hover over the profile picture or menu button you will see your current status. You can choose from available, busy (still get notifications/calendar), do not disturb, be right back, appear away or appear offline. You also have the option to set a status message to correspond to your status and have the availability to determine how long the message will display. For example, if you are at lunch, you can change your status to be right back and indicate in your status message that you will return at 1:00 p.m. You can also see the status of team members by clicking the … next to the team name and clicking on manage team. From here, you will be able to see team members and their current status.
Tip # 4 The Command Box
The command box is an important feature that always appears at the top of the screen. The command box is there to help you search for or launch applications. From the command box, you can search for a message, person or channel. The results can then be filtered. You can even use the shortcut Ctrl + E to open the command box or use /commands. To see slash commands click ctrl+ / and a list of commands will appear on your screen.
Tip # 5 @ Mentions
With @ mentions, Microsoft Teams allows you to improve communication and make it easier for team members to see the communication. An @ mention is a technique where you type @ plus name of person, team and/or channel. An @ mention is used when you want to bring someone’s attention to a comment. This creates more focused conversations.
Tip # 6 Managing a Team
There are easy ways to customize and manage a team in Microsoft Teams. Hover over the team name and either click on the … or right click on the team and choose manage team. If you are an owner of the team, from here you can change the name of the team, description of the team, add members to the team, change the role of a team member or edit the privacy options for the team. It is always recommended that there is more than one team member designated as an owner of a team in case people change roles, leave the organization or are on vacation.
In addition to managing team members and their roles, the team owner can also view pending requests to join the team, an overview of channels within the team, the settings of the team, analytics and apps available to the team. The team settings include items like the team picture, team code (like a password used to access the team) and fun stuff like allowing gifs and emojis.
If you are part of a team you aren’t actively involved in you can hide the team from your team list. Click on the … or right-click and then choose hide team. This cleans up your interface so that you only see teams you are actively involved in at the time. All hidden teams will be displayed at the bottom of the interface on your screen. You can change the order of the teams by clicking and dragging the team name. This allows you to place high priority teams at the top of your screen.
Tip # 7 Searching in Teams
The command box is always the easiest place to search in Teams. You can filter and search options in teams by typing Control + Shift + F or clicking on the funnel. Filtering is an easy way to focus in and find important teams.
Tip # 8 – Editing a Message
If you have ever sent a message that you wanted to edit, you now can do that in Teams. In the chat box, click the … next to the reactions and choose edit. You will have the ability to edit or add to your message from this screen. Once you have finished editing, click the checkmark to update the message.
Tip # 9 – Creating Private Channels
Microsoft Teams allows you to create private channels within teams. Private channels give you an easy way to have conversations that are limited to a few team members. This allows the conversation to be confidential conversations or acts as a place to store files that are only accessible by the members of the private channel. A private channel can be a good option if you don’t want to create a separate team. To create a private channel, click on team … or right click and choose more options and choose to create a channel. Then you will be able to change the privacy of the channel to private. Once you have created a private channel you can add team members. There will be a locked icon next to the private channel – other members won’t even see it on their channel list.
Tip # 10 – Turning a File Into a Tab
If you want to save time in teams there is a way to make it easy to access frequently used files. To accomplish this goal, navigate to the channel and choose files. From there you will navigate to the file you want to select, right-click on the file and choose to make this a tab. Now the file will appear at the top of the screen in your channel. This is merely a shortcut to make it easier to find the file and does not permanently move the file. If you have more than one file in the tab, you can click and grab files to move files in order priority. To remove a file from the tab, click on the drop down menu next to the file name and choose remove.
Tip #11 – Adding a Poll
Sometimes you need to ask the same question of all of the team members. In order to avoid a lengthy email chain, you can create a simple poll using multiple choice. The results will appear below the poll. To create a new poll by starting a new conversation, clicking the … in the empty box and choosing to create a new poll.
Tip #12 – Switching to Dark Mode
If you want to change the appearance of your screen because your office or workspace is in a place with lower lighting conditions you can switch to dark mode. This mode changes the background to a darker color. Hover over your profile picture and choose settings. There you will see choices for default, dark and high contrast.
Tip #13 – Saving Messages
Sometimes, messages are important. Microsoft Teams allows you to save messages that you write or receive. Hover over the message, click more options and choose save this message. A bookmark icon will appear in red to indicate that the message is saved. The author of the message does not know that a message has been saved. To see your saved messages, click on your profile picture and choose saved messages. To unsave a message, click on the bookmark icon next to the message and choose unsave. You can also access saved messages from the command box by typing /saved. The list of saved messages always appears in chronological order and can’t be rearranged.
Tip #14 – Pinning Important Conversations
To save even more time Microsoft Teams, use the pin option to access channels and conversations quickly. This is a great way to keep track of things if you are communicating with a lot of people. In the chat screen, highlight the chat, choose more options, choose pin. Now your pinned chat will appear at the top of the list. You can also pin channels in the teams’ screen using the same method. Once a chat or channel is pinned, you can rearrange the pins however you wish. There is a limit of 15 pinned chats or channels.
Tip #15 – Formatting & Fun Options
In addition to functionality, Microsoft Teams also allows you to have fun. When you start a conversation or reply to a thread the format button opens a new box. Here you will have the ability to make font changes, highlight, use bullet points, start a numbered list or even create tables. You also can add a wide range of things like GIFs, emojis and stickers to your post. Another option is to make an announcement or give someone praise. These functions will help your conversation or comment stand out from the rest.
A recent survey of more than 900 employees who use an instant messaging platform at work, like Microsoft Teams, estimates that they are 40% more productive after the integration of the messaging platform into their day. Becoming familiar with the platform used at your office can make you even more productive at work. As you can see, there are a lot of tips and tricks to make Microsoft Teams work better and more efficiently for you. At I.T. Matters, Inc., we care about providing you with the ultimate road map to technology so that your business can reach its full potential. To learn more about Microsoft Teams or how we can help you build a technology infrastructure that allows your employees to maximize their time, call us at 281-280-8500 or email us at [email protected] today.

Would you like to reduce frustrations with technology and boost operational efficiency within your business? The I.T. Matters team partners with companies of various sizes to help you create a secure, scalable, and flexible technology infrastructure.
Exceptional customer service is at the foundation of everything we do – ensuring that IT projects fully align with your business goals. Our friendly and knowledgeable team continually reviews industry trends and government regulations to help reduce risk and create a more productive IT environment for your business. Whether you are looking for full-service, outsourced IT infrastructure support, or simply need help with an upcoming technology project, contact us to help!